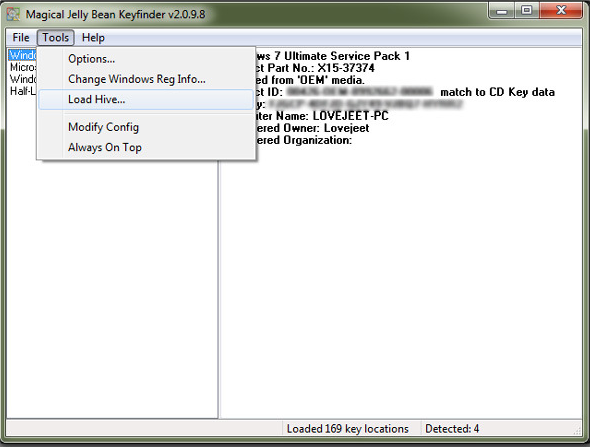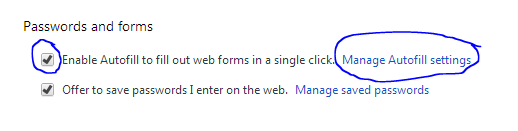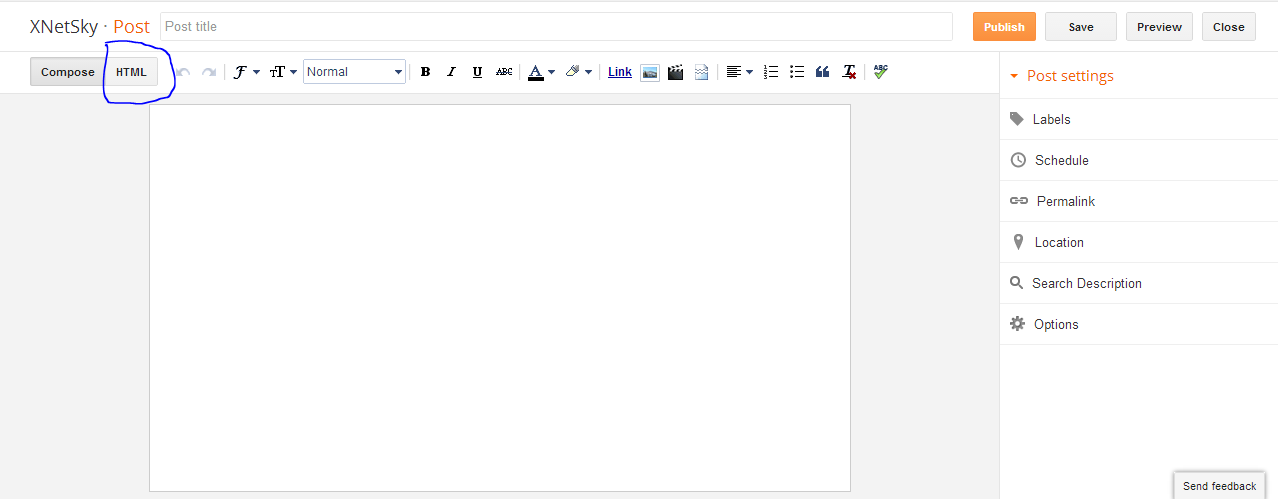Monday, February 17, 2014
බ්ලොග් එකකට You Tube Video එකක් Embed කරන හැටි(ඇතුල් කරන හැටි) දැනගන්න ඕනෙද??
Posted By:
Unknown
on 6:41 AM
බ්ලොග් ලියන යාලුවොන්ට මම හැමදාම උදව් කරනවනේ.forum වල එහෙම නම් ඉතින් මම ගොඩක් අයට දන්න දන්න දේවල් කියල දෙනවා.අදත් කියන්න යන්නේ ඒ වගේ දෙයක්.බ්ලොග් එකකට ගොඩක් වැදගත් දෙයක්.
YouTube video එකක් බ්ලොග් පෝස්ට් එකක් ඇතුලට දාගන්නේ කොහොමද කියල තමයි මම කියන්න යන්නේ.ගොඩක් අය මේක දැකල ඇතිනේ.එත් ඉතින් මේවා වැඩිය කියල දෙන්න නම් කවුරුත් නෑ.මම අද එක ගැනත් කියන්නම්.හැමදාමත් වගේ බ්ලොග් ලියන අපි වගේ කට්ටියට තමයි මේකත්,එත් ඉතින් මට තියන දුක තමයි සහයෝගය නම් පොඩ්ඩක් අඩුයි ඉතින් comment එකක් දෙකක් වත් දාල යනවනම් මට එක ලොකු සතුටක්.
හරි එහෙනම් මේක කරන හැටි බලමුකෝ.කලින් කියල දුන්න scroll box එකක් දාන හැටි ගැන.ඒ වගේම තමයි මේකත්.
1) ඉස්සරලම ඔයාල youtube එකට ගිහින් ඔයාලට ඕනේ video එක තෝරාගන්න.
2) ඊට පස්සේ video එක යට ඇති share කියල button එකක්.එක click කරන්න.
3) එක click කරාම ඔයාලට පේයි Embed කියල button එකක් ඇති.එක click කරන්න.
4) එතකොට පොඩි කොටුවක් ඇතුලේ code එකක් තියනවා,එක copy කරගන්න.(උඩ රුපය බලන්න.)
(video size එක කැමති විදිහට වෙනස් කරගන්න)
5) දැන් ඔයාල අලුත් ලිපියක් ලියන්න පටන් ගන්න.ඊට පස්සේ ඔයාලට video එක දාන ඕනේ තැන තීරණය කරන්න.
6) ඊට පස්සේ Html කියන එක click කරන්න පෝස්ට් එකේ උඩම හරියේ තියන.
7) ඊට පස්සේ ඔයාලට ඕනේ තැනින් අර copy කරගත්ත code එක paste කරන්න.
8) දැන් අයෙත් compose click කරලා බලන්න video එක ඇවිල්ල ඇති.
Video එකක් දැම්මම මෙන්න මේ වගේ තියෙයි.මේක The Fray කියන Music Band එකේ ලස්සන සින්දුවක්.(මම ගොඩක් අසා එකක්,එකයි මේක දැම්මේ :D)
ලේසි වැඩක්.එච්චරයි කරන්න තියෙන්නේ. comment එකක් එහෙම දාල ඔයාලගේ අදහස් එහෙම දාලම යන්න
Sunday, February 16, 2014
කාටත් හොරෙන්ම ඔයාලගේ බ්ලොග් එකත් google එකෙන් delete කරාද???
Posted By:
Unknown
on 2:35 AM
බ්ලොග් එකක් අහිමි වුන ඒ අවාසනාවන්ත අත්දැකීමක් ඔයාලටත් හම්බෙලා තියනවද??? මට නම් දෙපාරක්ම හම්බුනා.google එපා වුන එදානම්.ඔහොම වෙන්න මොකක්හරි හේතුවක් තියෙන්නේ එපැයි නේද? මම කලින් ලිපියකත් කිව්වා මගේ බ්ලොග් දෙකකට වුන වැඩේ ගැන.ඒ ලිපියත් ගොඩක් වැදගත් එකක්.බ්ලොග් එකක් backup කරන්නේ කොහොමද කියල තියෙන්නේ.අයෙත් ඒක බලන්න ඕනේ අය ඉන්නවනම් මෙතනින් යන්න.
මගේ බ්ලොග් 2ක්ම මට නැති වුනෑ කිව්වනේ.google එකෙන් ඒකට දුන්න උත්තරේ තමයි මගේ බ්ලොග් එකේ spam තියනවා කියන එක.මම ඒ blog 2ටම ලින්ක් වගයක් දැම්ම,මම හිතුවේ ඒවගේ spam තියෙන්න ඇති කියල.මම ඒවා ගැන කිව්ව මේ ලිපියේ මම ඔයාලට කිව්වෙත් එහෙමයි.
ඒ කාලේ ඒවා ගැන වැඩිය දැනුමක් නෑ.එත් මට හිතුන ඇත්තටම ඇයි මගේ බ්ලොග් 2ම delete වුනේ කියල හරියටම හොයල බලන්න.එතකොට තමා තේරුනේ මගේ බ්ලොග් 2ම delete වෙන්න හේතුව spam නෙමෙයි.ඒක මම වැඩි හොඳට කරන්න ගිය වැඩක් නිසා වුන දෙයක්.ඒක ගැන මම ලිපියේ ඉස්සරහට කියන්නම්කො..
Google එකෙන් බ්ලොග් එකක් Delete කරන්න හේතු මොනවද???
1) අනිත් අයගේ බ්ලොග් වලින් කොපි කිරීම
බ්ලොග් කරන ගොඩක් අයට තියන ප්රධාන ප්රශ්නයක්නේ මේ අනුන්ගේ පෝස්ට් කොපි කිරිල්ල.එහෙම කරලා අහු වුනොත් ඔයාලට පුළුවන් google එකට complain එකක් දාන්න.එතකොට google එකෙන් ඒ අපේ post කොපි කරපු කෙනාගේ ඒ පෝස්ට් එකම හෝ මුළු බ්ලොග් එකම delete කරලා දානවා.
මගේ බ්ලොග් එකේ ලිපි බාගෙකට වඩා කොපි කරපු කෙනෙක් ගැන මම කලින් ලිපියක කිව්වා ඔයාලට.ඔන්න මටත් තිබ්බ එහෙනම් එයා ගැන complain එකක් කරන්න google එකට.එත් මම එහෙම කරේ නෑ අපි හැමෝම මිනිස්සුනේ කියල හිතල.එත් ඔයාලනම් එහෙම වැඩක් කවදාවත්ම කරන්න එපා.
2) එක දිගට සිමාව පනින තෙක්ම බ්ලොග් එකට ලිපි ලිවීම.
මේක දැක්කම නම් ඔයාලට මේ මොකක්ද මේ කිව්වේ කියල හිතෙයි නේද??? මටත් හිතුන.ඔන්න එහෙනම් අහගන්න මගේ බ්ලොග් 2ක්ම දවස් 2කදි delete වෙලා යන්න හේතුව!!
එක තමා සිමාව පනවා බ්ලොග් එකට ලිපි ලිවීම.ඒක පුදුම කතාවක් නේද??අපේ බ්ලොග් එකට බැරිද අපිට ඕනේ විදිහට ලිපි පල කරන්න??? පුළුවන්.එත් සීමාවක් තියනවා.ඒක තමා දවසකට බ්ලොග් එකට ලිපි උපරිම වශයෙන් 15-20 අතර ප්රමාණයක වඩා නම් දාන්න එපා.මගේ බ්ලොග් 2ක් delete වුනා.එකට හේතුව තමා,මම දවසක් ඇතුලත පලවෙනි බ්ලොග් එකට පෝස්ට් 20ක් දැම්ම.එක delete වුනා.අයෙත් එකක් හදල ඒ පෝස්ට් 20ම අයෙත් දැම්ම.එකත් delete වුනා. ඔන්න ඕකයි මට වුනේ
එහෙම වෙන්න හේතුව තමා දවසකට ලිපි 20කට වඩා දානකොට මේක BOT එකක් කියල detect කරනවා google එකෙන්.ඊට පස්සේ බ්ලොග් ඒක delete කරලා දානවා.ඒක නිසා දවසකට බ්ලොග් ලිපි 20කට අඩුවෙන්ම දාන්න මතක තියාගන්න.
3) Blog Post Editor එකේ පොඩි වෙලාවක් පමණක් ගත කිරීම.
සමහර අය blog ලිපි ලියනවා MS Word open කරලා එකේ ලිපිය type කරලා ඉවර වෙලා මුළු ලිපියම එක සැරේට කොපි කරලා බ්ලොග් පෝස්ට් editor එකට paste කරලා දානවා. ඔයාල මේ ක්රියාවලිය දිගින් දිගටම කරගන යනකොට google එකෙන් ඔයාලගේ blog එක BOT එකකින් වැඩ කරන විදිහට හඳුනාගෙන delete කරලා දානවා.
මේකෙන් ගන්න දෙයක් තියනවා.මේකෙන් කියන්නේ Bot එකක් භාවිතය හැමවෙලාවෙම risk එකක්,ඒ කිව්වේ අවධානමක් ගැනීමක්.
ඔයාලට මේ ප්රශ්නෙන් ගැලවෙන්න භාවිත කරන්න පුළුවන් Google Input Tools.අපි සිංග්ලිෂ් වලින් type කරාම English වලින් type වෙනවා.මේක නිසා සිංහල type කරන එක හරිම ලේසි.
Google Input tools ඕනේ අය මෙතනින් ගිහින් එය බාගන්න.
4) Copyright Infringement-ප්රකාශන හිමිකම කඩ කිරීම
මේකටත් අර පලවෙනි කරුණ වගේ තමා.තව කෙනෙක්ගේ දෙයක් අවසරයක් නැතුව උපුටා ගැනීම නිසා blog එක delete වෙන්න ඉඩකඩ තියනවා.images වගේ දේවල් අනුන්ගෙන් අරන් තමන්ගේ වගේ දාන එක වගේ එකක් උදාහරණයකට ගන්න පුළුවන්.
ඔයාල එහෙම image එකක් ගන්නවානම්,යටින් දාන්න image source කියල,දාල ඒ image එක ගත්ත වෙබ් සයිට් එකේ ලින්ක් එක දාන්න.එතකොට හරි.
5) බ්ලොග් එකේ නීති විරෝධී බාගත කිරීම් ලබා දීම.
ඔයාලගේ බ්ලොග් එකේ නීති විරෝධී software,media downloads දෙන එකත් බ්ලොග් එකක් delete වෙන්න එක හේතුවක් විදිහට google එකෙන් හඳුන්වා දීල තියනවා.
6) Hacking වලට අනුබල දීම හා ඒවාට උපයෝගී වන tools ලබා ගැනීමට ලින්ක් සැපයීම.
hacking කියන්නේ ලෝකේ මොන රටෙත් නීති විරෝධී දෙයක්.මේවාට උදව් කිරීමත් තහනම්.ඒවාට දඬුවම් තියනව.මේකත් බ්ලොග් එකක් delete කරන්න නම් එක හේතුවක් කියල google එකෙන් කියල තියනවා,google විතරක් නෙමෙයි කොහෙත් මේක නම් නීති විරෝධී.
එත් මම දැකල තියනවා hacking ගැන තියන බ්ලොග් තියනවා ඕනේ තරම්.එත් ඒවගේ පැවැත්ම ගැනනම් මම හොයල බලල නෑ.
ඔන්න ඕව තම ඉතින් හේතු ටිකක් blog එකක් delete වෙන්න.තව හේතු නම් ගොඩක් ඇති.එත් ටිකක් වැඩිපුරම සිදු වෙන ඒවගෙන් ටිකක් තමා මම හොයල ඔයාලට කිව්වේ.මේකන් ඔයාලට දෙයක් ලබා ගන්න පුළුවන් වුනා නම් comment එකක් දාල පොඩි support එකක් දීල යන්න මට.
Saturday, February 15, 2014
බ්ලොග් පෝස්ට් එකකට "Scroll Box" එකක් දාගන්නේ මෙහෙමයි.
Posted By:
Unknown
on 11:04 PM
ඔන්න මම තවත් අලුත් ලිපියකින් ඔයාලට වැදගත් දෙයක් කියන්න යන්නේ.මේක ගොඩක් වැදගත් වෙන්නේ බ්ලොග් ගැන ලිපි ලියන අයට තමා.
ඔයාල දැකල ඇතිනේ නේද මේ scroll box දාල තියන ලිපි.මේවා ගොඩක් වෙලාවට භාවිත කරන්නේ HTML,Java Script කේතයන් එහෙම type කරද්දී.මොකද සමහර html කේත තියනවා ගොඩක් දිගයි.ඒවා බ්ලොග් post එකේ නිකන්ම paste කරොත් වෙන්නේ බලන කෙනාට එපා වෙන තරම් බ්ලොග් ලිපිය දිග වැඩි වෙන එකයි.එකට තමා අපි මේ scroll box කියන උපක්රමය යොදා ගන්නේ.
ඔයාලට මේක ගැන තවත් හොඳට දැනගන්න පුළුවන් මම මේ යට දාල තියන scroll box එකක් බලල.
Scroll box එක ඇතුලේ මම මෙන්න මේවා ටික තමා දාල තියෙන්නේ.
"Xnetsky.blogspot.com. Gather the latest technology with lots of another features including free software downloads"
තෙරුනානේ නේද වැඩේ??මේක ගොඩක් වැදගත් කියල තේරෙනවනේ එතකොට ඉතින්.දැන් බලමු මේක කරන හැටි.
මේක කරන්නේ මෙහෙමයි.ඔයාල අලුත් ලිපියක් ලියන්න පටන් ගන්නවනේ.ඊට පස්සේ ඔයාලට scroll box එක දාන්න ඕනේ තැන තීරණය කරලා උඩ තියන HTML කියන එක select කරන්න.ඊට පස්සේ මම යට දීල තියන කේතය ඔයාලට scroll box එක දාගන්න ඕනේ තැනට ගිහින් paste කරන්න.ඊට පස්සේ එකේ තියන "enter your text here" කියන තැනට ඔයාලට දාන්න ඕනේ html කේත ටික හරි,ඔයාලට ඕනේ එකක් type කරන්න.දැන් අපහු compose click කරලා බලන්න දැන් ගානට scroll box එකක් ඇවිල්ල ඇති ඉස්සර වගේ දිගම දිගට තිබ්බ post එක දැන් short & sweet වෙලා පෙයි. :D
(හැබැයි යාලුවනේ මේ පහල කේතය ඔයාලට copy කරන්න විදිහක් නම් නෑ මොකද මම මගේ බ්ලොග් එකේ ඒ පහසුකම අයින් කර මගේ බ්ලොග් පෝස්ට් හොරකම් කරපු නිසා,ඔයාලට මේ කේතය type කරලා තමා ගන්න වෙන්නේ,මේක එච්චර දිග එකක් නෙමෙයි type කරගන්න පුළුවන් ඔයාලට ලේසියෙන්ම,සිදුවන අපහසුතාවයට කණගාටුයි යාලුවනේ.මම මේ කේතය scroll box එකකට දාල ඔයාලට දෙන්න හැදුවේ.මොකද scroll box එකකට දැම්මොත් copy කරන්න පුළුවන් මම function එක disable කරලා තිබුනත්,එත් එහෙම කරන්න බෑ එක error එකක්)
<textarea cols="50" name="myTextBox" rows="5" style=:background-color: #979999; border: 3px solid #000000; color: white height: 172px; width: 625px;">enter your text here</textarea>
එච්චරයි කරන්න තියෙන්නේ.මේක බලල comment එකකුත් දාල ප්රශ්න තියනවනම් ඒවත් කියලම යන්න අමතක කරන්න එපා යාලුවනේ.
අපේ බ්ලොග් ලිපි උස්සන ලෝක හොරුන්ගෙන් බ්ලොග් එක ආරක්ෂා කරගමුද???
Posted By:
Unknown
on 9:19 AM
BLOG එකක් හරියට කරන කෙනෙක් දන්නවා අපි කොච්චර මහන්සි වෙනවද කියල ඒක ගොඩනගන්න,ජනප්රිය කරගන්න.අනුන්ගේ දේවල් කොපි කරන එක නෙමෙයි කරන්න ඕනේ අලුත් දෙයක් හොයල අනිත් අයත් එක්ක බෙදාගන්න එකනේ.මම මේ ලිපිය දාන්න හිතුවේ එක හේතුවක් නිසා.
මම එක්තරා forum එකක වැඩ කර කර ඉන්නකොට අහම්බෙන් හම්බුන blog එකකට ගිහාම මම දැක්ක මගේ blog ලිපි බාගෙකට වඩා එකේ එහෙම් පිටින්ම කොපි කරලා අකුරක්වත් වෙනස් නොකර දාල තියන බව.මොකද ඒවා මම කාගෙන්වත් කොපි කරපුව නෙමෙයි,ඒවගෙන් සමහර ඒවා ගොඩක් අය දන්න දේවල්ම තමා,එත් මම ඒක කොපි කරේ නෑ.
මම youtube එකේ හොයල,internet එකේ forum වල වැඩ කරලා,මගේ මෙතෙක් දැල් ඉගන ගත්ත දේවල් වල දැනුමෙන් තමා ඕව හොයාගන්නේ.එත් මම Wikipedia වගේ සයිට් වලිනුත් උදව් ගන්නවා.එහෙම එකක් කිසිම ගානක් නැතුව කොපි කරලා වෙන බ්ලොග් එකක එයාගේ වගේ දාගන ඉන්න එක කොච්චර අසාධාරණද.අඩු ගානේ උපුටා ගැනීම කියල මගේ බ්ලොග් එකේ URL වත් දැම්මනම් කමක්වත් නෑ.
ඉතින් යාලුවනේ මෙහෙම පහත් වැඩ කරන අය නම් ඕනේ තරම් ඉන්නව ලංකාවේ.මට ඕනෙනම් ඒ බ්ලොග් එකේ නමත් දෙන්න පුළුවන් URL එකත් එක්කම.එත් මම එහෙම කරන්නේ නෑ.
මම කියන්නම් මේක කරන හැටි ගැන.පොඩි වැඩ ටිකක් කරන්න තියෙන්නේ.
මම මේක ගැන හොයද්දි මට හම්බුනා බ්ලොග් එකක් ලිපි කොපි කරන එක නවත්තන්න පුළුවන් විදිහේ ක්රම 2ක්.මම ඒ 2ම ඔයාලට කියනවා.
මම මේවා හෙව්වා ගොඩක්.සමහර ඒවා වැඩ කරේ නෑ.සමහර ඒවගේ දෙන codes මගේ template එකේ නෑ. (ඒ වගේ ප්රශ්නයක් ඔයාලටත් අවොත් comment එකක් දාන්න මම උදව් කරන්නම් හැකි වීදිහකින්)හොයල හොයල බැරිම තැන You Tube එකේ type කරලා බැලුව.ඒ පාර තමා එකේ tutorial එකක් දාල තිබ්බේ මේවා ගැන.
මම එක සිංහලට හරවල තමා මේ දෙන්නේ.මේකත් ඇත්තටම මම කෙනෙක්ගෙන් ගත්තු දෙයක් තමා..එත් එක වෙන රටක සුද්දෙක්ගේ එකක්.එහෙම එකක් මම ලංකාවේ කෙනෙක්ට කියල දුන්නට වැරද්දක් නෑනේ.මොකද google කියන්නේ USA වල ආයතනයක්.මේවා හොයාගත්තේ සුද්දෝ(සුද්දෝ කිව්වට මේවගේ ලංකාවේ,ඉන්දියාවේ ආසියාවේ අයත් නැතුවම නෙමෙයි,වැඩි හරියක් සුද්දෝනේ).සුද්දොන්ගෙන් අහගන තමා අපිටත් තව කෙනෙක්ට කියල දෙන්න වෙන්නේ.ඒ වෙලාවට මම ඉතින් එයාට ස්තුති කරලා comment එකක් දැම්ම youtube එකේ.
මෙහෙමයි කරන්නේ.මේක පලවෙනි ක්රමය.හැබැයි Firefox වලට විතරයි වැඩ කරේ මම try කරලා බැලුවම.ඔයාල කෝකටත් ක්රම 2ම try කරන්නකෝ.
ඉස්සරලම blogger dashboard එකට ගිහින් Template ගිහින් Edit HTML යන්න.
ඊට පස්සේ Ctrl+F ඔබන්න.එතකොට පොඩි box එකක් එනවනේ.එකේ මෙන්න මේ code එක paste කරලා enter කරන්න.
දැන් ඔන්න ඔය code එක පාට වෙලා පෙන්නයිනේ.එකට උඩින් මම යටින් දීල තියන code එක paste කරන්න.
ඒක තමා පලවෙනි ක්රමය.දැන් කියන්නම් දෙවැනි ක්රමය.මේකනම් ඇත්තටම හැම web browser එකකටම වැඩ කරා.ඒක නිසා මේක වඩා සාර්ථක ක්රමය කියන්න පුළුවන්.
මේක කරන හැටිත් බලමු.
අයෙත් යන්න blogger dashboard එකට.ගිහින් layout ගිහින් Add Gadget click කරන්න.එතකොට පොඩි box එකක් open වෙයි.එකෙන් HTML/Java Script select කරලා මම යට දීල තියන code එක paste කරලා save කරන්න.
දැන් වැඩේ හරි.
එකම Network එකක ඉන්න අනිත් අයගේ Internet සම්බන්ධතාව කපල දන්නෙ කොහොමද???
Posted By:
Unknown
on 7:27 AM

Campus එකේදී office එකේදී තමන් වැඩ කරන තැනදී අපි එකම network එකකින් ගොඩක් අය internet යනවනේ.එතකොට වෙන්නේ ඉතින් download speed එක අඩු වෙන එක තමයි.download එකක් කරන්න ගිහාම එපා වෙනවනේ ඉතින් slow වෙන හින්ද.එකට ඔන්න නියම විසඳුමක් ගේනවා මම.මේ ලිපියෙන් කියල දෙන්න යන්නේ අනිත් අයගේ internet connection එක කපල දාල තනියම අපි විතරක් internet යන්නේ කොහොමද කියන එකයි.පොඩ්ඩක් ආත්මාර්ථකාමී වෙන්න වෙනවා ඉතින්. :D එතකොට ඔයාලට ගොඩක් වැඩි speed එකකින් download එකක් එහෙම කරගන්න පුළුවන් වෙයි.
මේක කරන එක simple වැඩක්.පොඩි software එකක් ඕනේ කරනවා.එක මෙතනින් බාගන්න.
ඊට පස්සේ install කරන්න..ඊට පස්සේ software එක run කරන්න.එතකොට ඒක ඉබේම ඔයාගේ network එකේ ඉන්න අයගේ IP address search කරලා පෙන්නනවා ඔයාගේ එකත් ඇතුළුව.ඊට පස්සේ කරන්න තියෙන්නේ ඔයාගේ IP address එකයි ඔයාලගේ router IP address එකයි නැතුව ඔයාට ඕනේ IP එක select කරලා උඩ තියන "cut off" කියන button එක click කරන එක.Resume button එක click කරාම අයෙත් එයාට internet connection එක ලැබෙනවා.
ඔයාල දන්නෙ නැත්තම් ඔයාලගේ IP address එකයි Router IP address එකයි හොයාගන්න පහත ක්රමය අනුගමනය කරන්න.(IP address එකනම් මිට වඩා ලේසියෙන් හොයාගන්න පුළුවන් google එකේ whatismyip කියල type කරලා බැලුවනම්)
Command Prompt එක open කරලා මෙන්න මේක "ipconfig" type කරලා enter කරන්න.එතකොට මම පහල රුපයේ පෙන්නලා තියන විදිහට එයි.
ඔන්න ඔකේ තියනවා ඔයාලට ඕනේ IP එකයි Router IP එකයි.රතු පාටින් කොටු කරලා තියෙන්නේ ඒවා තමා.
පහල තියනවා software එක run වෙනකොට ගත්ත screenshot එකක්.එකෙත් මම රතු පාටින් කොටු කරලා තියෙන්නේ මගේ IP address එකයි Router IP address එකයි..මේකේ හැටියටනම් මට මේ software එකේ යටම පෙන්නන IP එක අයිති කෙනාගේ internet connection එක නැති කරලා දාන පුළුවන්..
හරි එච්චරයි කියන්න තියෙන්නේ.comment එකකින් සහයෝගයක් දීලම යන්න අමතක කරන්න එපා.
ඔයාලගේ බ්ලොග් එකටත් TRAFFIC අඩුයිද??? එහෙනම් මේ පැත්තට ඇවිල්ල අරගන්න ඇති තරම් TRAFFIC
Posted By:
Unknown
on 6:24 AM
බ්ලොග් ලියන කවුරුත් අහන්න දකින්න කැමති දෙයක් තමයි Traffic කියන්නේ.මෙච්චර මහන්සි වෙලා බ්ලොග් ලියල අපි බලාපොරොත්තු වෙනවනේ ලොකු නරඹන්නන් පිරිසක් අපේ බ්ලොග් එකටත් එයි කියල.එහෙම ඉතින් ලේසියෙන් එන්නේ නෑනේ.අඩුම ඉතින් අවුරුද්දක්වත් බ්ලොග් එක සාර්ථක විදිහට අලුත් දේවල් ඉදිරිපත් කර කර කරගන ගියහම නම් ඔන්න ටික ටික traffic එක වැඩි වෙන්න පටන් ගන්නවා.
බ්ලොග් කරලා අපි ගොඩක් අය බලාපොරොත්තු වෙනවනේ ඉතින් මුදලක් හම්බකරන්න.එකේ ඇති වැරැද්ද මොකක්ද නේද??තමන් දන්න දෙයකින් ප්රයෝජනයක් අරන් තමන්ගේ මහන්සියෙන් මුදලක් හම්බකරගන්න එක මොන තරම් දෙයක්ද.
මම මේ කියල දෙන ක්රමෙන් පුළුවන් බ්ලොග් එකට traffic ඇති තරම් ලබාගන්න කිසිම අපහසුවකින් තොරව.හැබැයි මම මේකත් කියලම ඉන්නම්,මේවා ඇත්ත traffic නෙමෙයි,fake traffic විතරයි.ඒ කිව්වේ ඉතින් මේක කරලා දෙන්නේ Bot එකකින්.
කමක් නෑ කොහොමහරි traffic නේ..
මම මේකට ඕනේ කරන bot එක ඔයාලට දෙනවා.ඒ වගේම proxy ලිස්ට් එකත් දෙනවා.ඒවා ඔක්කොම ටික පහතින් download කරගන්නකෝ ඉස්සරලම.
Download Bot
Download Proxy List 1
Download Proxy List 2
ඔයාලට මම proxy ලිස්ට් 2ක්ම දීල තියනවා.
තවත් විශේෂ දෙයක් තියනවා කියන්න.මේ Bot එක වැඩ කරන්න නම් Net Framework 4 ඕනේ කරනවා.ඔයාලගේ පරිගණකයේ Net Framework install කරලා නැත්තම් මෙතනින් එක download කරගන install කරන්න(Bot එක run කරද්දී ඔයාලගේ පරිගණකයේ Net Framework 4 නැත්තම් පොඩි dialog box එකක් open වෙලා කියනවා Net Framework 4 ඕනේ කරනවා කියල)
Download Net Framework 4
- දැන් download කරගත්ත bot file එක WinRAR වලින් extract කරගන්න.
- ඊට පස්සේ ඔයාලට පෙයි "hits" කියල notepad file එකක් තියනවා.අන්න එක open කරලා ඔයාලගේ බ්ලොග් එකේ URL එක එකේ type කරලා save කරන්න ඒ නමින්ම වෙන මොනවත් වෙනස් කරන්න එපා.
- ඊට පස්සේ තවත් notepad file එකක් ඇති "proxies" කියල.දැන් එක open කරන්න.ඊට පස්සේ මම අර දුන්න proxy ලිස්ට් වල තිබ්බ proxy ටික copy කරගන ඇවිල්ල එකේ paste කරලා save කරන්න තියන නමින්ම.
- හරි දැන් bot එක run කරන්න.run කරලා "Hit em" කියන button එක click කරන්න.
- දැන් බලගන ඉද්දි traffic වැඩි වෙයි ඔයාලගේ blog එකේ.
කාටහරි මේක කරන හැටි තේරුනේ නැත්තම් පහත video එක බලන්න.ඉංග්රීසියෙන් තියෙනේ නම් ,එත් එක ප්රශ්නයක් නෑ කරන හැටි බැලුවම තේරෙයි මම උඩ කියල තියනවනේ කරන හැටි පැහැදිලිව.
Thursday, February 13, 2014
පරිගණකයේ Install කර ඇති මෘදුකාංග වල SERIAL KEYS ඕනෙද????
Posted By:
Unknown
on 3:02 AM
ඔන්න එහෙනම් තවත් අලුත් ලිපියකින් තවත් අලුත් දෙයක්.පරිගණකයේ ස්ථාපිත කරලා ඇති software එකක serial key එකක් කොහොමද හොයාගන්නේ කියල තමා කියන්න යන්නේ.
මේක ගොඩක් වැදගත් වෙයි අලුතෙන් ගත්ත ලැප්ටොප් එහෙම තියන අයට.ලැප්ටොප් එකකට ගොඩක් වෙලාවට softwares ලැප්ටොප් එක ගත්ත තැනින්ම දාලමනේ දෙන්නේ.OS එකත් ඇතුලත්ව.ඒ කිව්වේ windows7,8,Ubuntu ,Linux ඔය මොකක්හරි දේකින් එකක්.එතකොට එයාලට පුළුවන් මේ software එක භාවිත කරලා ලැප්ටොප් එකේ තියන softwares වල serial key එක හොයාගන්න.
මේක කරන්නේ ඇත්තටම windows registry එක උපයෝගී කරගන.මේකට ඕනේ වෙනවා
Magical Jellybean Keyfinder කියන software එක.
මේකෙන් windows ඇතුළු තවත් මෘදුකාංග ගොඩක serial keys හොයාගන්න පපුළුවන්.හැබැයි එකක් දෙකක් වගේ සමහර ඒවා වැඩ නොකරන්නත් පුළුවන් හරිද.මේ software එක Windows හා Mac යන operating system 2ටම නොමිලේ downlaod කරන්න පුළුවන් ඉහත ලින්ක් එකට ගිහින්.
හරි ඔයාල පළවෙනියටම software එක බාගන install කරගන්න.
ඊට පස්සේ software එක run කරන්න.එතකොට නිකන්ම software එක පරිගණකයේ ඇති softwares වල serial keys හොයල පෙන්නනවා.
මේකෙන් මුළු පරිගණකයේම තියන softwares හොයල ඒවගේ keys හොයල දෙනවා.ඔයාලට ඕනෙනම්මොකක්හරි hard disk එකක විතරක් ඇති softwares වලව key හොයාගන්න "Tools" click කරලා "Load Drives" click කරලා ඔයාලට ඕනේ hard disk එක තෝරන්න.එතකොට එකේ විතරක් install වුන softwares වල serial keys විතරක් හොයාගන්න පුළුවන් ඔයාලට.
වෙබ් අඩවි වල ඇති forms auto fill වෙන විදිහට Google Chrome වල settings හදාගන්න
Posted By:
Unknown
on 2:22 AM
Google Chrome කියන්නේ අන්තර්ජාල භාවිත කරන්නන් අතරින් වැඩිම දෙනෙක් භාවිත කරන web browser එක.මේකේ තියනවා එක එක පහසුකම් (features) අපිට වැදගත් වන.ඒවගේ features වලින් එකක් තමි forms auto fill කරලා දෙන option එක.ඒ කියන්නේ email account එකක register වෙද්දී එන sign up form එක,වෙබ් සයිට් එකක register වෙද්දී එන form එක වගේ එක එක forms වර්ග මේකෙන් නිකන්ම fill කරලා දෙනවා මේ feature එක සක්රිය (active) කරගත්තම.
මම සාමාන්යයෙන් chrome වලට අමතරව firefox web browser එකත් භාවිතා කරනවා.එත් chrome එකට මේ feature එක active කරගන ඉන්නේ.මම chrome එකෙන් ගිහින් register වෙන සයිට්ස් වලට ඔක්කොම ඇත්ත විස්තර දෙනවා.firefox එකෙන් register වෙන සයිට්ස් වලට බොරු විස්තර දෙනවා :D
අන්න එක නිසාම මට හැම වෙලාවෙම form පුරවා පුරවා ඉන්න ගිහාම එපා වෙන නිසා මේ feature එක භාවිත කරලා auto fill කරගන්නවා.එක මට ලොකු වාසියක්.ඒ වගේම ඔයාලටත් එක ලොකු පහසුවක් වෙයි.
හරි මේක කරන හැටි බලන්න දැන්.
ඉස්සරලම chrome settings යන්න
ඊට පස්සේ advanced settings click කරන්න.
ඊට පස්සසේ මේ advanced settings යටතේ ඇති "password and forms" කියල එකක්.ඊට යටින් ඇති "Enable Auto fill to fill out web forms in a single click" කියල එකක් .එක කෙලින් ඇති කොටුව click කරලා එක enable කරන්න.ඊට පස්සේ එතනම තියන "Manage auto fill settings click" කරන්න"
එතකොට dialog box එකක් open වෙයි "auto fill settings" කියල. එකේ ඇති "Address" කියල එකකුයි "Credit Card" කියල එකකුයි.address කියන එකට යටින් තියනවා "add new street address" කියල එකක්.එක click කරන්න.
එතකොට dialog box එකක් open වෙලා ඔයාලගේ address එක,නම,දුරකථන අංකය වගේ තොරතුරු අහයි.ඒවා පුරවල ok කරලා දාන්න.ඒ වගේම credit card කියන එකටත් යටින් ඇති add new credit card click කරලා අහන තොරතුරු පුරවල ok කරලා දාන්න.
ඔන්න එහෙනම් තවත් අලුත් දෙයක් දුන්න,බලල කියවල comment එකකුත් දාලම යන්නකෝ.
Tuesday, February 11, 2014
බ්ලොග් එකකට නැතුවම බැරි Page Navigation Widget එකක් ඔයාලගේ බ්ලොග් එකටත් දාගන්න
Posted By:
Unknown
on 7:39 AM
Page Navigation Widget එකක් කියන එකේ තියන වැදගත්කම බ්ලොග් කරන අයනම් දන්නවනේ ඉතින් හොඳටම.Page Navigation bar එකක් ඔයාලට උඩ රූපෙත් පේන්න තියනවා.එකෙන් වෙන්නේ අපේ බ්ලොග් එකේ පරණ post අලුත් post blog එකට එන අයට ලේසියෙන් බලන්නත් blog එක ලේසියෙන් හසුරවන්නත් පුළුවන් වන එක.
මම ඔයාලට Page Navigation Widget එකේ ආකාර කිහිපයක්ම දෙනවා.ඔයාලට කැමති එක තෝරාගන්න.ඊට පස්සේ එක බ්ලොග් එකට දාන්නේ මෙහෙමයි.
blogger dashboard එකට ගිහින් layouts ගිහින් add gadget click කරන්න.එතකොට පොඩි dialog box එකක් open වෙයි.එකෙන් HTML/java script කියන එක select කරන්න.එතකොට තවත් dialog box එකක් open වෙයි.එකේ Title කියන එකට නම් මොනවත් type කරේ නැතුවට කමක් නෑ.content කියන එකට මම යටින් දීල තියන codes copy කරගන ගිහින් paste කරලා ok කරලා දාන්න.
ඔයාලට කැමති Page Navigation එකේ design එක තෝරගන එකට අදාල codes ටික paste කරන්න.
ඊට පස්සේ දැන් මේ අපි එකතු කරපු gadget එක මේ layout page එකේ පහලටම ඇදගන එන්න.එතකොට තමා post වල පහලින් පෙන්නන්නේ Page Navigation bar එක.
මෙන්න එහෙනම් codes ටික.ඒවගේ රුපයකුත් දල තියනවා මම.
බ්ලොග් පොස්ට් එකක් Automatically බ්ලොග් එකට post වෙන්න හදාගමුද????
Posted By:
Unknown
on 6:45 AM
හරි ඔන්න මම අද තවත් පොඩි වැඩක් ඔයාලට කියල දෙන්න යන්නේ.
blog post එකක් අපිට කැමති වෙලාවක post වෙන්න හදාගන්න ක්රමයක් දන්නවද ඔයාල??දන්න අයත් ඇති මේක නම්.මේක ඒ තරම්ම ලේසි.ඔන්න ඔයාලට පුළුවන් blog post 10ක් විතර එක දිගට ලියල එක post එකක් එක දවසකට post වෙන විදිහට වුනත් හදල දාන්න.
මම එහෙම කිව්වේ මට blog එකට post දාන්න බැරි වෙන දවස් ඉස්සරහට තියනවා කියල දැනගත්තම මම කරන්නෙත් post 5ක් 6ක් කලින් දවස් 2ක් 3ක් අරන් ලියල දවසින් දවස එක post එකක් පල වෙන විදිහට හදල තියනවා.එතකොට මගේ blog එක හැමදාම update වෙනවනේ කොහොමහරි.හොඳයි නේද වැඩේ???
ඔන්න එහෙනම් මේක කරන හැටිත් කියන්නම්කො.
ඉස්සරලම වෙනද වගේ blogger dashboard එකට ගිහින් new post එකක් click කරලා අලුත් post එකක් ලියන්න පටන් ගන්න.දැන් ඉතින් post එක ලියල ඉවර කරන්නකෝ.එහෙම නැත්තම් post එක ලියන්න කලින් වුනත් මේක කරන්න පුළුවන්.
දැන් ඔයාල බලන්න new post කියනේ එක click කරාම page එකේ දකුණු පැත්තේ තියනවා post settings කියල එකක්.එක යටතේ ඇති Schedule කියල එකක්.එක click කරන්න.එතකොට එකේ options 2ක් ඇති.ඒ කියන්නේ තෝරාගැනීම් 2ක් තියනවා.එකක් Automatic අනිත් එක Set date and time.එකෙන් දැන් select වෙලා ඇත්තේ Automatic කියන එක.
ඔයාල දැන් select කරන්න Set date and time කියන එක.(උඩ රූපේ බලන්න එතකොට තවත් හොඳට හොයාගන්න පුළුවන් මේක) ඊට පස්සේ ඔයාලගේ post එක පලවෙන්න ඕනේ දිනෙයි වෙලාවයි කැමති විදිහට හදාගන "Done" කියන එක click කරන්න.දැන් වැඩේ ඉවරයි.ගානට ඔයාලට ඕනේ දවසට post එක පල වෙයි නිකන්ම.
බ්ලොග් එකකට අත්යවශ්ය Meta Tags ඔබගේ බ්ලොග් එකටත් දාගන්න
Posted By:
Unknown
on 6:18 AM
meta tags කියන්නේ මොනවද??ඒවා blog එකකට වැදගත් වෙන්නේ ඇයි???ඇත්තටම meta tags කියන්නේ වෙබ් අඩවියකට නැතුවම බැරි දෙයක්.මම meta tags ගැන කෙටියෙන් කියන්නම් මොනවද මේ meta tags කියන්නේ කියල.
meta tag එකක් කියන්නේ යම් වෙබ් අඩවියක් පිලිබඳ තොරතුරු සපයන විශේෂ html tag එකක්.html tags කියන්නේ, <body>,<head>,<title>,<br>,<<dt>,<dd>,<sup>,<i> ඔන්න ඔය වගේ ඒවා තමා tags කියන්නේ.(html tags). tag එකකින් තමයි html වල තියන functions අපි නිරුපණයට භාවිත කරගන්නේ.
හරි දැන් මේ meta tag වලින් web page එක පෙන්නන විදිහට කිසිම බලපෑමක් කරන්නේ නෑ.meta tag එකකින් වෙන්නේ වෙබ් page එක ගැන තොරතුරු සපයන එක විතරයි.කවුද වෙබ් page එක හැදුවේ,web page එක මොකක් ගැනද තියෙන්නේ,කොච්චර කාලෙකින්ද update වෙන්නේ සහ page එකේ අන්තර්ගතය නිරුපනය කරන keywords මොනවද,මේ වගේ දේවල් තම meta tags වලින් කරලා දෙන්නේ.
meta tag එකකින් පුළුවන් search engine වල අපේ web page එක යම්කිසි සෙවුමකදී page එකේ ඉහලට අරන් එන්න.ඒකට තමා අපි keywords දාන්නේ.දැන් මම මගේ web page එකට free softwares කියල keyword එකක් දැම්ම කියමුකෝ,කවුරුහරි google search engine එකේ free softwares කියල type කරලා හෙව්වොත් එතෙන්ට එන වෙබ් සයිට්ස් අතරට මගේ වෙබ් සයිට් එකත් තියනවා.පුළුවන් තරම් අපේ වෙබ් සයිට් එක google search එකේදී පලවෙනි page එකටම ගන්න බලන්න ඕනේ.එතකොට අපේ වෙබ් සයිට් එක බලන ප්රමාණය නිකන්ම වැඩි වෙනවා.
meta tags ඒ තරම් වැදගත් වෙන්නේ එකයි.
meta tags අපේ වෙබ් සයිට් එකටත් දාගන්න හැටි මම කියන්නම්,.
ඉස්සරලම blogger dashboard එකට ගිහින් template ගිහින් edit template යන්න.ඊට පස්සේ CTRL+F ඔබල අර මතුවෙන පොඩි කොටුවේ <head> කියල type කරලා enter කරන්න.එතකොට <head> කියන එක කහ පාට වෙලා පෙන්නයි.දැන් මං යට දීල තියන code එක හරියටම අර <head> tag එකට පහලින් paste කරන්න.
<!-- Meta Tags ~ xnetsky.blogspot.com -->
<meta content='Your Blog Description' name='description'/>
<meta content='Keyword1,Keyword2,Keyword3' name='keywords'/>
<meta content='Author Name' name='Author'/>
<meta content='Author Email Address' name='Email'/>
<meta content='all' name='robots'/>
<meta content='index, follow' name='robots'/>
<meta content='Language Name' name='language'/>
<meta content='Country Name' name='country'/>
<meta content='blogger' name='generator'/>
<!-- /Meta Tags ~ xnetsky.blogspot.com -->
ඔයාලට පේනවනේ මේ code එකේ රතු පාටින් තියන ඒවා ටික,ඒවාට ඔයාලට අදාළ තොරතුරු දාන්න ඕනේ මතක් කරලා.
Your blogger Description කියන එකට ඔයාලගේ blog එක ගැන පොඩි විස්තරයක් ලියන්නේ ,මොනවද blog එකෙන් කරන්නේ,මොනවද blog එකේ තියෙන්නේ කියල දාන්න.
keyword1,keyword2,කියන එකට එහෙම ඔයාලගේ blog එකේ අන්තර්ගත වන දේවල් වලට අදාල keywords දෙන්න,keyword ඇති තරමක් දෙන්න,කොමාවකින් වෙන් කර කර ලියන්න.උදාහරණයක් විදිහට මගේ බ්ලොග් එකට මම දදා තියනවා free software's ,e money ,social network,blogger වගේ keywords.
author name,email,country name,language කියන ඒවාට ඔයාල කැමති විදහට තොරතුරු දාන්න.
හරි එහෙනම් ඔන්න බ්ලොග් වෙබ් අඩවි කරන අයට වැදගත් වන තවත් දෙයක් මම අද දුන්න.comment එකකින් පොඩි සප් එකක් දීල යන්න මට එක ගොඩක් වටිනවා.
Monday, February 10, 2014
blog post එකකට කොහොමද Table (වගුවක්) දාගන්නේ???
Posted By:
Unknown
on 6:53 AM
blog post එකකට වගුවක් දාගන්න හැටි තමයි මම මේ post එකෙන් අද ඔයාලට කියල දෙන්න යන්නේ.
මේකත් පොඩි වැඩක්.ඔයාලට ඕනේ වෙනවා මේකට microsoft word.
- ඉස්සරලම word open කරගන්න.
- ඊට පස්සේ ඔයාල ඔයාලට ඕනේ විදිහේ table එක word මගින් හදාගන්න ඕනේ. Insert ගිහින් table ගිහින් ඔයාලට අවශ්ය වන විදිහට පේලි තීර ගනම් දාගන table එක insert කරගන්න.
- ඊට පස්සේ table එක ඇතුලේ ලියන්න තියන ඒවත් ඔක්කොම දැන් එකේ ලියන්න.
- ඊට පස්සේ ඉතින් table එකට design එකක් ඕනෙනම් design select කරලා අවශ්ය පරිදි design එකකුත් දාගන්න පුළුවන්. මේ විදිහට table එකේ ඔයාලට ඕනේ වෙනස්කම් තියනවනම් ඒවා ඔක්කොම වෙනස් කරගන ඔයාලට ඕනේ විදිහට හදාගන්න කිසිම ප්රශ්නයක් නෑ.
- ඊට පස්සේ මේ word file එක save කරගන්න ඕනේ.file ගිහින් save as යන්න.එතකොට dialog box එකක් එනවනේ.එකට save කරන්න ඕනේ නම ඔයාලට ඕනේ එකක් දෙන්න.ඊට පස්සේ මේක තමා වැදගත්ම දේ...දැන් ඔය dialog box එකේ file name එක දුන්න තැනට යටින් තියනවනේ save as type කියල එකක්.අන්න ඒක click කරලා ඔයාල select කරන්න "web page filtered" කියන එක.
- දැන් හරි,file එක ඔයාලට කැමති තැනකට save කරන්න.
- දැන් microsoft word close කරලා අර file එක save වුන තැනට ගිහින් ඒ file එක notepad එකෙන් open කරන්න.
- එතකොට ඔයාල හැදුව table එකට HTML coding ටික තමා පෙන්නේ.ඒවා ටික ඔක්කොම copy කරන්න.
- ඊට පස්සේ යන්න ඔයාලගේ blog එකේ dashboard එකට.ගිහින් new post එකක් ලියන්න පටන් ගන්න.
- දැන් ඔයාලට පහත රුපයේ වගේනේ පෙන්නේ.දැන් ඔයාල select කරන්න ඕනේ HTML කියන එක.පහත රුපයේ මම එක වෙනම පෙන්නලා තියනවා.
- දැන් ඔයාලට කරන්න තියෙන්නේ ඔයාල අර copy කරගත්ත HTML codes ටික එකේ paste කරන එක.
- වැඩේ ඉවරයි.අයෙත් compose click කරලා බලන්න ඔයාලට ඔයාල හදාගත්ත table එක පෙයි.
Sunday, February 9, 2014
Download එකක් ඉවර වුන පසු PC එක shut down වෙන විදිහට UTorrent හදාගමුද???
Posted By:
Unknown
on 5:29 AM
UTorrent කියන්නේ torrent software වලින් හොඳම එකක් කියල ඔයාල දන්නවනේ.ගොඩක් වෙලාවට අපි ෆිල්ම්ස් එහෙම download කරන්නේ torrent හරහා.ඒ වගේම games එහෙම,තව softwares වගේ ගොඩක් දේවල් torrent මගින් තම අපි බාගන්නේ.
මෙහෙම download වෙන මොකහරි download වෙලා ඉවර වෙන්න යන වෙලාව ඔයාලගේ internet speed එකට අනුව,seeds ගානට අනුව එහෙම වෙනස් වෙන්න පුළුවන්.සාමාන්යයෙන් අපි IDM එකෙන් බාන speed එකට වඩා torrent වලින් බානකොට download speed එක කොහොමත් අඩුයි.
download වෙලා ඉවර වෙන්න ගොඩක් වෙලා යන torrent file එකක් download කරනකොට අපිට එක download වෙලා ඉවර වුනාට පස්සේ computer එක shut down වෙන විදිහට settings හදන්න පුළුවන්.
ඒක හරිම වැදගත් option එකක් UTorrent එකේ තියන.මොකද අපිට download එකක් ඉවර වෙනකන් ඉන්න බැරි වෙලාවකට මේක ගොඩක් ප්රයෝජනවත් වෙනවා.
මේක කරන හැටිනම් simple.අපි බලමු කරන හැටි.
U Torrent open කරන්න.ඊට පස්සේ "options" click කරන්න.එතකොට පහලට menu එකක් open වෙයි.එකේ යටම ඇති "Auto Shut Down" කියල එකක්.එතෙන්ට mouse point එක අරන් ගිහාම තව menu එකක් open වෙයි.එකේ යටම ඇති "Shut Down When Downloads Complete" කියල.එක click කරන්න..
වැඩේ ඉවරයි.download එක ඉවර වුන ගමන් දැන් ඔයාලගේ PC එක Shut Down වෙයි..
Software එකක් නැතුව PDF file එකක් Word file එකකට convert කරමුද??
Posted By:
Unknown
on 5:06 AM
Microsoft Word භාවිත කරන අය දන්නවා ඇති word file එකක් PDF file එකකට convert කරන එක මොන තරම් ලේසිද කියල.එත් PDF file එකක් word file එකකට convert කරන එක ලේසි වැඩක් නෙමෙයිනේ.එකට එක එක software දාල තමා convert කරගන්න වෙන්නේ.
එත් අද මම කියන්න යන්නේ software එකක් නැතුවම ලේසියෙන් මේ වැඩේ කරගන්නේ කොහොමද කියල.මේක ඉතාමත් ලේසි.මේක කරලා දෙන්නේ එක වෙබ් සයිට් එකකින්.
එක තමා ZAMZAR.COM
මේකේ PDF,Word file නෙමෙයි ඕනෙම file වර්ගයක් convert කරන්න පුළුවන්.Audio,Video වගේ ඕනෙම එකක්.මේක මාර වටිනා වෙබ් සයිට් එකක්.ඔක්කොම කරලා දෙන්නෙත් free.
file convert කරන එක simple වැඩක්.කරන්න තියෙන්නේ ඔයාලට ඕනේ file එක upload කරල convert කල යුතු format එක select කරලා ඔයාලගේ email address එක දීල convert කියන button එක click කරන එක විතරයි.
file එක convert කරලා ඉවර වුන ගමන්ම ඔයාල දුන්න email address එකට ඔයාලගේ convert වුන file එක එයාල යවනවා.
කොහොමද වැඩේ නම් නියමයි නේද??? වැදගත් වුනානම් comment එකකුත් දාලම යන්නකෝ.
FaceBookහි යාලුවොන්ගෙන් එන game request,විවිධ app request එහෙම block කරමුද???
Posted By:
Unknown
on 4:20 AM
FACEBOOK එකේ යාලුවෝ එවන එක එක game request එහෙම වදයක්ද??? මට නම් හරිම වදයක් මේ එක එක game requests.ඒක නිසාම මම ඒවා block කරලා තියෙන්නේ.ඒක කරන්නේ කොහොමද කියල මම ඔයාලටත් කියල දෙන්නම්.
ඉස්සරලම ඔයාලගේ account එකට ලොග් වෙලා account settings යන්න.
ඊට පස්සේ settings page එක පෙන්නයි ඔයාලට.එකේ Notifications කියන එක click කරන්න.
ඊට පස්සේ එන window එකේ "App requests and activity" කියන එක click කරන්න.
ඊට පස්සේ ඔයාලට පෙනෙයි ඔයාලට request එන games සහ apps.ඔයාලට request එන එක නවත්තගන්න ඕනේ game එක හරි app එක හරි තෝරගන එක uncheck කරලා දාන්න.
දැන් අය ඒ game එකෙන් හෝ app එකෙන් අය request ඔයාලට දකින්න හම්බෙන්නේ නෑ.
Wordpress Web Site එකක Theme එක ඕනෙද???
Posted By:
Unknown
on 12:48 AM
වෙබ් සයිට් වලට ගිහාම සමහර theme ඒ කියන්නේ template තියනවා දැක්කම ආස හිතෙනවානේ.ඊට පස්සේ ඉතින් google එකේ දාගන search කරනවා ඒ theme එක,අපේ blog එකටත් දාගන්න.මාත් ඔහොම ඕනේ තරම් කරලා තියනවා.අපිට google එකෙන් එච්චරම හොඳ template දීල නෑනේ.හැබැයි ඉතින් web page එකක template එක දැක්කට ඒක ගත්තේ කොහෙන්ද එකේ author කවුද,download කරේ කොහෙන්ද කියන එක හොයන එක නම් ඉතින් ලේසි වැඩක් නෙමෙයි.එයාල ඒවා අපිට පේන්න තියන්නෙත් නෑනේ කොහෙවත් දාල.
අන්න එකට විසඳුමක් මම හොයාගත්ත.හැබැයි wordpress වෙබ් සයිට් වල template ගැන තමා මේකෙන් හොයල දෙන්නේ.මේක පොඩි web tool එකක්.ඔයාලට ඕනේ wordpress website එකේ URL එක දුන්නම template එක ගැන විස්තර ඔක්කොම ටික එනවා.එතකොට ඉතින් කරන්න තියෙන්නේ ඒ වෙබ් සයිට් එකට ගිහින් theme එක බාගන්න එක විතරයි.
ඒ විතරක් නෙමෙයි ඔයාල ඒ ලබා දුන්න වෙබ් සයිට් එකේ තියන wordpress plugins ඔක්කොම ටිකත් මේකෙන් හොයල දෙනවා.
මේ web tool එකෙන් මෙන්න මේ විස්තර ලැබෙනවා template එක ගැන.
| Theme Name | |
| Theme Homepage | |
| Description | |
| Version | |
| Author | |
| Author Homepage | |
| License | |
| Theme Screenshot |
මේවා ඉතින් මමම තමා දෙන්නේ වෙන කොහෙවත් නම් සිංහල blog එකක මේවා දීල නෑ.මම ගොඩක් හෙව්වා.අඩු ගානේ ඉතින් පොඩි comment එකකින්වත් මට සප් එකක් දීල යන්න. :D එක මට ලොකු හයියක්.
මෙතනින් එකට යන්න පුළුවන් ඔයාලට.
GMAIL ගිණුම් කිහිපයක්ම එක සැරේට ඉතාමත් ලේසියෙන් භාවිත කරන්නේ කොහොමද??
Posted By:
Unknown
on 12:10 AM
GMAIL ගිණුම් අපි හැමෝටම වගේ තියනවනේ.කොහොමහරි gmail කියන්නේ අපිට ගොඩක් වැදගත් email account එකක්නේ.අපි ගොඩක් අය භාවිත කරන්නේ google.ඒ වගේම ගොඩක් අය blog වෙබ් සයිට් කරන්නෙත් blogger එකේ.එකටත් අපිට ඕනේ gmail ගිණුමක්.ඒ වගේම fiverr එකේ වගේ වෙනත් තව ගොඩක් වෙබ් අඩවි වල register වෙද්දී email account ඉල්ලනවා.ඒවාට ඉතින් අපි gmail ගිණුම් තමා ගොඩක් වෙලාවට දෙන්නේ.
අපිට gmail ගිණුම් 4ක් 5ක් වුනත් තියෙන්නේ පුළුවන්නේ.මට නම් gmail ගිණුම් 5ක් තියනවා.නැත්තම් වැඩ කරන්න අමරුයිනේ.ඔක්කොම වෙබ් සයිට් වලින් එන email එකකට එන්න ගත්තම හරිම වදයක් වෙනවා.
මේ වගේ වෙලාවට අපිට කොහොමත් gmail ගිණුම් 2ක් 3ක් භාවිතා කරන්න වෙනවා.එතකොට අපිට මේ ගිණුම් ඔක්කොම එක සැරේට ලේසියෙන්ම භාවිත කරන්න තිබ්බ නම් ගොඩක් ලේසි නේද?? නැත්තම් එකකට ලොග් වෙලා අයෙත් එකෙන් ලොග් අවුට් වෙලා අනිත් එකට ලොග් වෙලා,අය තව එකක් තියනවනම් අයෙත් ලොග් අවුට් වෙලා අය ලොග් ඉන් වේවි ඉන්න ගිහාම එක ඊට වඩා කරදරයක්නේ.එකට තමා මේ උපක්රමය අපි යොදාගන්නේ.
ඔයාල යන්න google homepage එකට.ගිහාම සුපුරුදු පරිදි page එකේ දකුණු පැත්තේ උඩින් ඔයාලගේ gmail ගිණුම පෙන්නනවා මෙන්න මේ පහල රූපේ විදිහට.(මම නිල් පාටින් රවුම් කරලා තියෙන්නේ එක තමා)
ඊට පස්සේ ඔයාල කරන්න ඕනේ අපේ මේ gmail account එකේ (google+ account එකේ) profile picture එක උඩ click කරන එක(මගේ නම් මේ NS කියල තියන රූපේ තමා profile picture එක).එතකොට පොඩි dialog box එකක් open වෙයි.එකෙ යටම ඇති "add account" කියල,ඒක click කරන්න.
ඊට පස්සේ gmail ගිණුමට ලොග් වෙන්න email address එකයි password එකයි ඉල්ලයි.ඒවා දීල ලොග් වෙන්න.තව ගිණුම් තියනවනම් ඒවා ඔක්කොගෙන්ම ඒ විදිහට ලොග් වෙන්න පුළුවන්.එතකොට පහල රූපේ වගේ පෙන්න තියෙයි ඔයාලට.මම මෙතන gmail ගිණුම් 4කින් ලොග් වෙලා තියනවා.
දැන් හරි.ඔයාලට ඕනේ වෙලාවට ඕනේ gmail account එක click කරන්න විතරයි තියෙන්නේ.එතකොට එකට යන්න පුළුවන් නිකන්ම.අය අමුතුවෙන් ලොග් වේවි ඉන්න ඕනේ නෑ.
වැදගත් වුනානම් comment එකක් දාලම යන්නකෝ.
අපිට gmail ගිණුම් 4ක් 5ක් වුනත් තියෙන්නේ පුළුවන්නේ.මට නම් gmail ගිණුම් 5ක් තියනවා.නැත්තම් වැඩ කරන්න අමරුයිනේ.ඔක්කොම වෙබ් සයිට් වලින් එන email එකකට එන්න ගත්තම හරිම වදයක් වෙනවා.
මේ වගේ වෙලාවට අපිට කොහොමත් gmail ගිණුම් 2ක් 3ක් භාවිතා කරන්න වෙනවා.එතකොට අපිට මේ ගිණුම් ඔක්කොම එක සැරේට ලේසියෙන්ම භාවිත කරන්න තිබ්බ නම් ගොඩක් ලේසි නේද?? නැත්තම් එකකට ලොග් වෙලා අයෙත් එකෙන් ලොග් අවුට් වෙලා අනිත් එකට ලොග් වෙලා,අය තව එකක් තියනවනම් අයෙත් ලොග් අවුට් වෙලා අය ලොග් ඉන් වේවි ඉන්න ගිහාම එක ඊට වඩා කරදරයක්නේ.එකට තමා මේ උපක්රමය අපි යොදාගන්නේ.
ඔයාල යන්න google homepage එකට.ගිහාම සුපුරුදු පරිදි page එකේ දකුණු පැත්තේ උඩින් ඔයාලගේ gmail ගිණුම පෙන්නනවා මෙන්න මේ පහල රූපේ විදිහට.(මම නිල් පාටින් රවුම් කරලා තියෙන්නේ එක තමා)
ඊට පස්සේ ඔයාල කරන්න ඕනේ අපේ මේ gmail account එකේ (google+ account එකේ) profile picture එක උඩ click කරන එක(මගේ නම් මේ NS කියල තියන රූපේ තමා profile picture එක).එතකොට පොඩි dialog box එකක් open වෙයි.එකෙ යටම ඇති "add account" කියල,ඒක click කරන්න.
ඊට පස්සේ gmail ගිණුමට ලොග් වෙන්න email address එකයි password එකයි ඉල්ලයි.ඒවා දීල ලොග් වෙන්න.තව ගිණුම් තියනවනම් ඒවා ඔක්කොගෙන්ම ඒ විදිහට ලොග් වෙන්න පුළුවන්.එතකොට පහල රූපේ වගේ පෙන්න තියෙයි ඔයාලට.මම මෙතන gmail ගිණුම් 4කින් ලොග් වෙලා තියනවා.
දැන් හරි.ඔයාලට ඕනේ වෙලාවට ඕනේ gmail account එක click කරන්න විතරයි තියෙන්නේ.එතකොට එකට යන්න පුළුවන් නිකන්ම.අය අමුතුවෙන් ලොග් වේවි ඉන්න ඕනේ නෑ.
වැදගත් වුනානම් comment එකක් දාලම යන්නකෝ.
Saturday, February 8, 2014
Android ෆෝන් එක root වෙලාද කියල දැනගන්නේ කොහොමද???
Posted By:
Unknown
on 7:55 PM
android ෆෝන් එකක් root කරන හැටි ගැන මම කලින් ලිපියකින් කියල දුන්න.එහෙම root කරපු ෆෝන් එක හරියටම root වෙලාද නැද්ද කියල දැනගන්න ක්රමයක් ගැන තම මම දැන් කියන්න යන්නේ.මේක හරිම ලේසි.පොඩි app එකකින් තම මේක කරලා දෙන්නේ.එක තම Root Checker කියන app එක.
ඒවා මෙතනින් DOWNLOAD කරගන්න පුළුවන්.
දැන් ෆෝන් එක root වෙළද කියල බලන හැටි කියන්නම්.මේක හරිම ලේසි.app එක install කරගන එක open කරලා verify root access කියන button එක press කරන්න.එතකොට root වෙලා තියනවනම් එකේ පෙන්නනවා.root වුන ෆෝන් එකක් හා root නොවුන ෆෝන් එකක මේ app එක run කරලා ලබාගත්ත රුපයක් පහත තියනවා.
Subscribe to:
Posts (Atom)